Collaboration Tools
Collaboration Tools in Alkemio help communities share knowledge, engage in discussions, and structure their work. Instead of relying on external documents, spreadsheets, or whiteboards, these tools allow users to collaborate directly within a Space or Subspace, keeping everything organized and accessible.
Below, you’ll find an overview of the available tools, where they can be used, and how they support different types of collaboration.
Types of Collaboration Tools
Post
Use Posts to initiate discussions, share messages, and ask questions within your Space. They support text formatting, references, embedded media and images, making it easy to communicate updates or gather input from members.
Key Features:
- Allows comments from community members
- Can include text, images or embedded media
- Attach references, like webpages or documents
- Ideal for discussions, announcements, and quick feedback
Read more about text fields and embedding links on the page about making your post look beautiful.
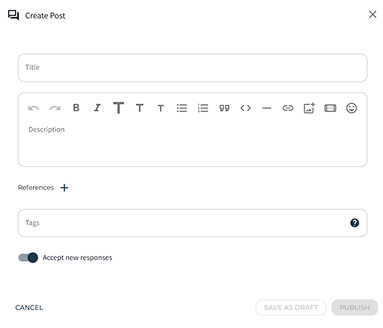
Whiteboard
A Whiteboard enables real-time visual collaboration. Members can sketch, add notes, or map out ideas together, making it useful for brainstorming sessions or structuring thoughts visually.
Key Features:
- Multiple participants can contribute simultaneously
- Supports drawings, sticky notes, and structured templates
- Attach references, like webpages or documents
- For example useful for brainstorming, planning, and stakeholder mapping

Read more about using whiteboards on the Whiteboard Page
Collection of Links and Documents
This is a structured way to curate and share relevant materials such as articles, reports, and blog posts. Community members can also contribute by adding their own links and insights.
Key Features:
- Organize important resources in one place
- Members can add links and documents with descriptions
- Ideal for research, best practices, or reference materials

Note that when creating a new Collection Links and Documents, you can only add links and documents after publishing the Collaboration Tool.
Call for Posts
A Call for Posts allows structured information gathering by providing predefined questions or headers that members can fill in. This is ideal for collecting insights, crowdsourcing ideas, or running structured discussions.
Key Features:
- Leads can set specific guiding questions or a structure
- Members can submit detailed responses, including references and visuals
- Other members can comment on responses
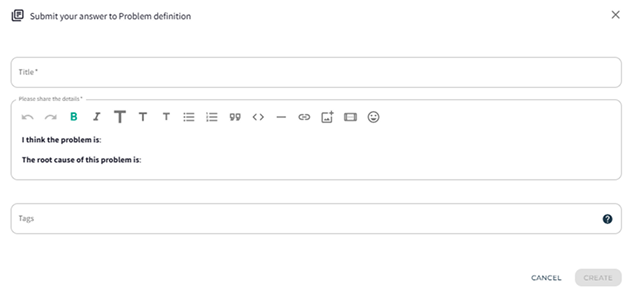
When contributing to a Call for Post, hit the '+' button and the window opens up with a text editor prefilled by the creator of the Call for Posts. Fill in a title and fill up the description following the instructions in the text editor.
Call for Whiteboards
This tool allows members to respond with visual contributions. Leads can set up a template, such as a vision board or a stakeholder map, and ask members to submit their own whiteboard responses.
Key Features:
- Leads can choose or create a structured template
- Members submit visual responses instead of text-based input
- Great for design thinking, strategic planning, and creative exercises
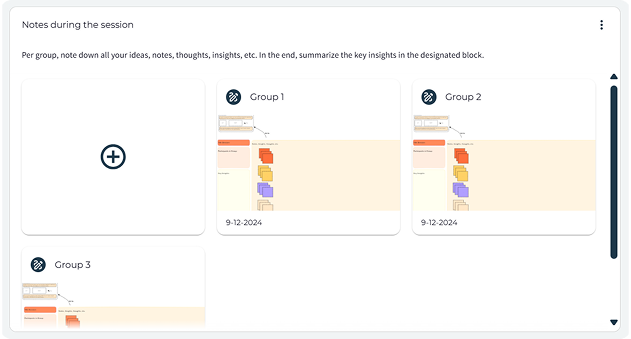
More Settings for the Collaboration Tools
There are several settings that will help you make the most of these collaboration tools. For example, you can:
- Edit: After creating the tool, you still have the possibility to edit;
- Close Them for Answers: In the edit window, you can decide to turn the switch ‘Accept New Responses’ on or off. Members are still able to see the previous answers and comment on them, but they cannot submit new ones;
- Create Them in Draft State: Make them only visible for the admin. When the admin is ready to share it with the community, they can publish it (with the option to notify the community);
- Sort Contributions: Adjusting the order of the contributions that were added to the tool;
- Save as Template: You can save the tool as a template. You will find the template back in your Space Template Library;
- Move Them Up and Down: Reorder the tools or move them to the bottom or top of the list as well as between the various pages;
- Expand the Dialog: See a clearer overview of all contributions;
- Share Them: Share with other people inside and outside of the platform;
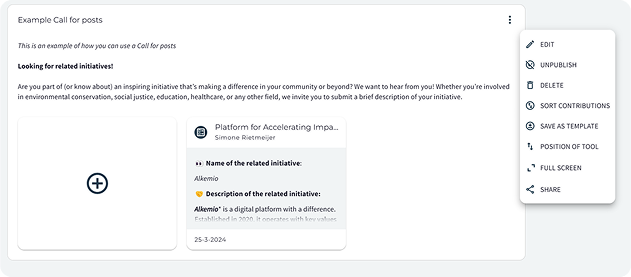
Where Can You Use These Collaboration Tools?
Depending on the settings of a (Sub)Space, only the admins or all members are able to use these tools on any page! This allows them to ask the question where it makes the most sense. Let’s give you some examples:
- A Post on the Dashboard Tab to ask for comments, suggestions, feedback.
- A Collection of Links on the Dashboard Tab to share guiding materials to get started in this Space.
- A Whiteboard with a stakeholder map on the Community Tab, so that the community can contribute with their insights about the current ecosystem.
- A Post on the Community Tab to ask members to introduce themselves or suggest other people/organizations to invite (see example below).
- A Call for Posts on the Subspaces Tab where members can submit ideas for creating Subspaces to work in by filling in a few context questions.
- A Call for Posts with relevant articles related to the topic on the Knowledge Base Tab.
How Can Collaboration Tools Help?
Collaboration Tools support a variety of community-driven activities:
- Engaging the Community: Encourage participation and idea-sharing.
- Structuring Information: Organize discussions, resources, and brainstorming in a clear format.
- Enhancing Decision-Making: Use visual tools like Whiteboards to structure complex challenges.
- Gathering Insights: Use Calls for Posts to crowdsource perspectives and structured input.
By integrating these tools, Spaces and Subspaces can improve communication, make collaboration more effective, and accelerate progress.
Templates can further enhance these tools by providing predefined structures and best practices. Learn more about how to use templates on the Templates Page.